Outlook 2010,Outlook 2013上設定gmail收發信完整教學步驟,包含密碼錯誤解決方式:
A. 開啟Outlook後,先點選左上角的【檔案】,再點選【+新增帳戶】
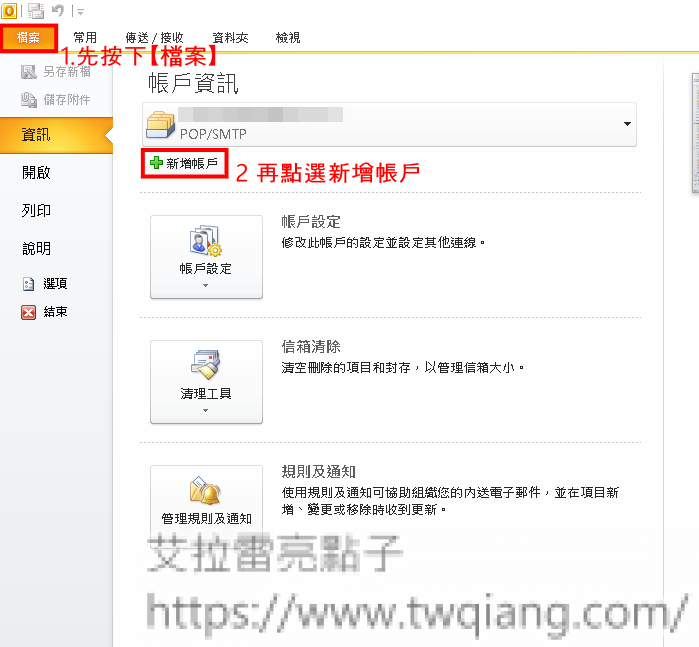
B. 在新增帳戶的視窗中,選擇最下方的【手動設定伺服器設定或其他伺服器類型】,然後按下【下一步】

C. 選擇第一個【網際路網路電子郵件】,然後按下【下一步】

D. 輸入以下資料:
您的名稱:輸入您的名字或公司名稱
電子郵件地址:輸入您的完整gmail信箱
內送郵件伺服器:pop.gmail.com
外寄郵件伺服器:(SMTP):smtp.gmail.com
使用者名稱:輸入您的完整gmail信箱
密碼:輸入您的gmail信箱密碼 *這裡須注意,*Gamil最新規範Outlook 2010、Outlook2013因為被Gmail定義為低安全應用程式,所以無法直接用Gmail的登入密碼來收發,請按這裡參考這裡取得Outlook 2010、Outlook2013專用的收信密碼(只有在Outlook 2010、Outlook2013上的密碼設定使用)
上述資料輸入完成後,按下【其他設定】

E.接下來按下上方分頁的【外寄伺服器】,並將【我的外寄伺服器(SMTP)需要驗證】打勾。
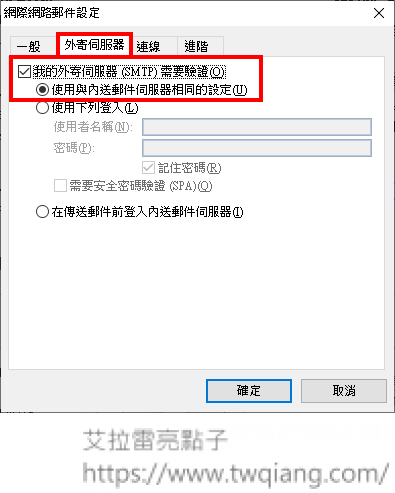
F. 選擇上方分頁的【進階】選項,並完成以下設定:
外送伺服器(POP3):995
此伺服器需要加密連線(SSL):打勾
外寄伺服器(SMTP):587
使用下列加密連線類型:選擇TLS
伺服器逾時:選擇5分(此設定為Gmail官方推薦)
完成以上設定後按下【確定】
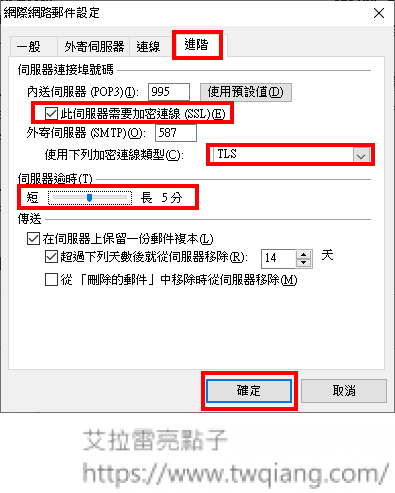
G. 接下來畫面會回到剛剛的地方,此時只要按下【下一步】就可以。
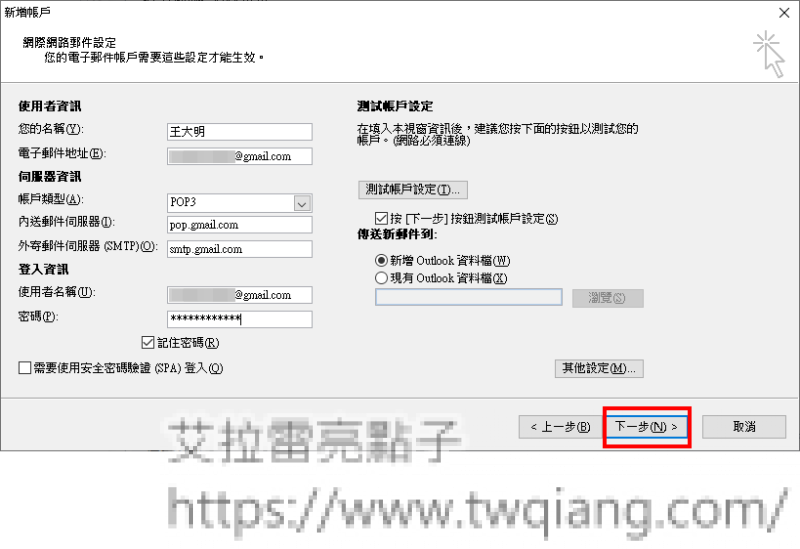
H. 此時Outlook會進行連線帳號密碼等相關收發信檢測,通過後(如下圖),請按下【關閉】
*如果您輸入了正確的密碼,但是卻一直出現密碼錯誤,是因為Gamil最新規範Outlook 2010、Outlook2013因為被Gmail定義為低安全應用程式,所以無法直接用Gmail的登入密碼來收發,請按這裡參考這裡取得Outlook 2010、Outlook2013專用的收信密碼(只有在Outlook 2010、Outlook2013上的密碼設定使用)
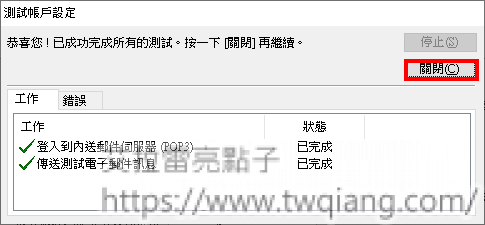
G. 恭喜您完成所有收發信的設定,按下【完成】即可。

